
はじめに
4月25日に投稿した内容に誤りがありましたので、それを削除し改めて投稿しました。間違った情報を提供してしまい申し訳ありませんでした。
おことわり
弊社の中で試してみたことを記述しており、電子署名の法的保障の仕方を示唆するものではありません。法的な強制力を持つ電子署名となっているかどうかは、皆様の顧問弁護士などにお尋ねください。
対象読者
- 電子署名を手っ取り早く始めたい。
- 取引相手にも電子署名を求めなければならない。
- ウェブ上から電子署名したい。
Adobe Signについて
Adobe Signは単体で販売されているものではなく、Acrobat Standard DCまたはAcrobat Pro DCに含まれている機能です。どちらかを購入することで利用できます。また、取引相手がAdobe Standard DC / Adobe Pro DCをお持ちでない場合でも、電子署名を依頼して署名してもらうことが出来ます。
Acrobat Sign Solutionsというものもありますが、こちらについては承知しておりませんので、Adobeにお問い合わせください。
前提条件
Acrobat Standard DCまたはAcrobat Pro DCを購入済みであること。
今回の環境
今回のお試しでは以下の環境を使いました。
- MSI PS42 MODERN 8RC-009JP
- Acrobat Pro DC
- Firefox 99.0.1
- Google Chrome 100.0.4896.127
署名の流れ
準備
最初に適当なPDF文書を作ります。私はLibreOffice writerでサンプル契約書を作成し、PDF出力しました。
最初の署名
どちらが最初に署名をするかというのにも慣習があろうかと思いますが、今回は甲が最初に署名して乙に署名を依頼する場合で考えます。
Acrobat Standard DC / Acrobat Pro DCをご購入の方はすでにAdobeアカウントをお持ちでしょうから、以下のURLにアクセスします。
https://www.adobe.com/go/utilitynav-appmenu-as-icon-link_ja_JP
ログインを求められるので、Adobeアカウントでログインします。Adobe Acrobatのページが表示されたら、先のPDFファイルをここへドロップします。そうすると下記のようになります。
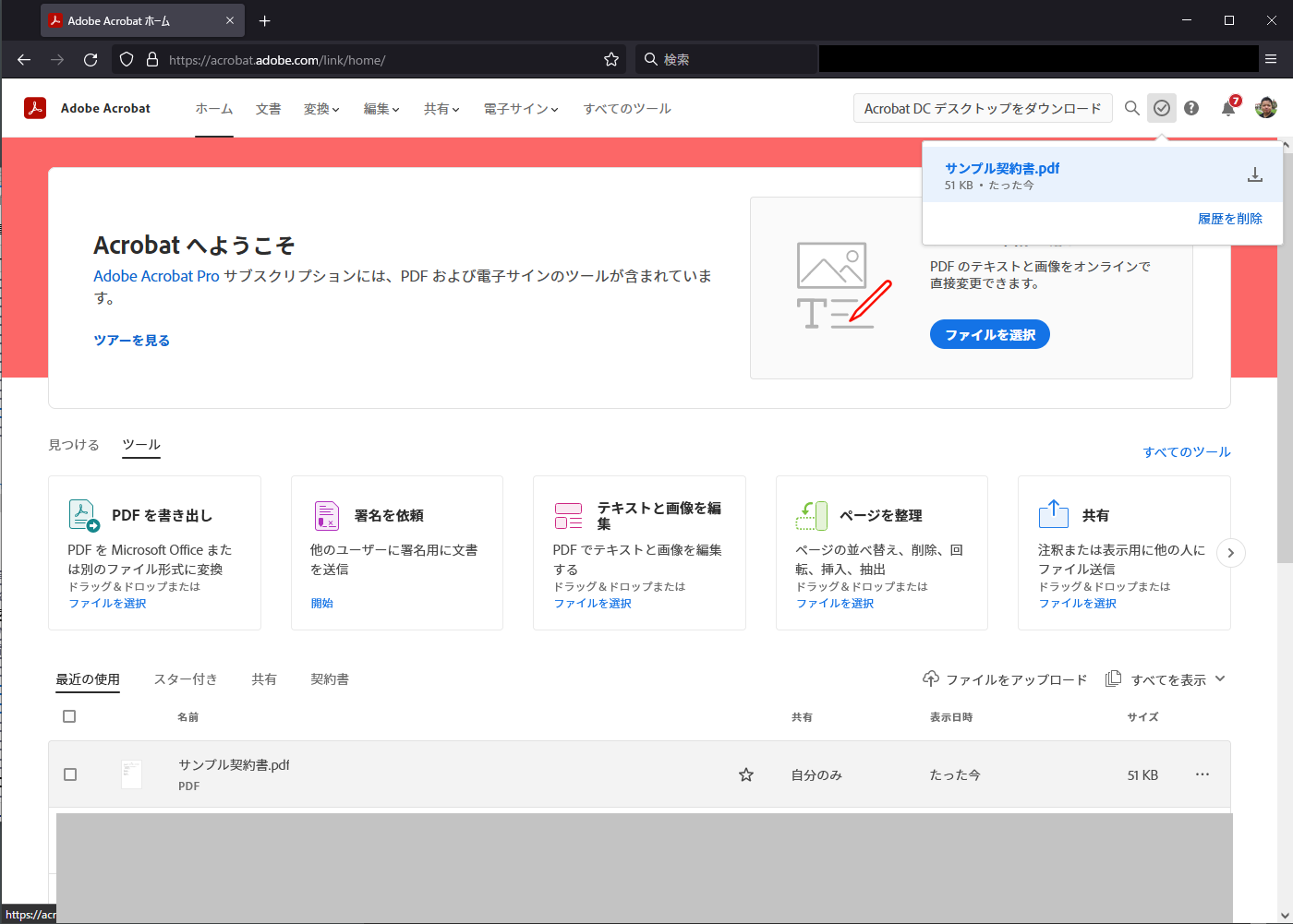
次にサンプル契約書の電子署名の準備をします。サンプル契約書.pdfをクリックし、右ペインに現れる「電子サイン」をクリック、「署名の依頼」をクリックします。次のようなページになります。
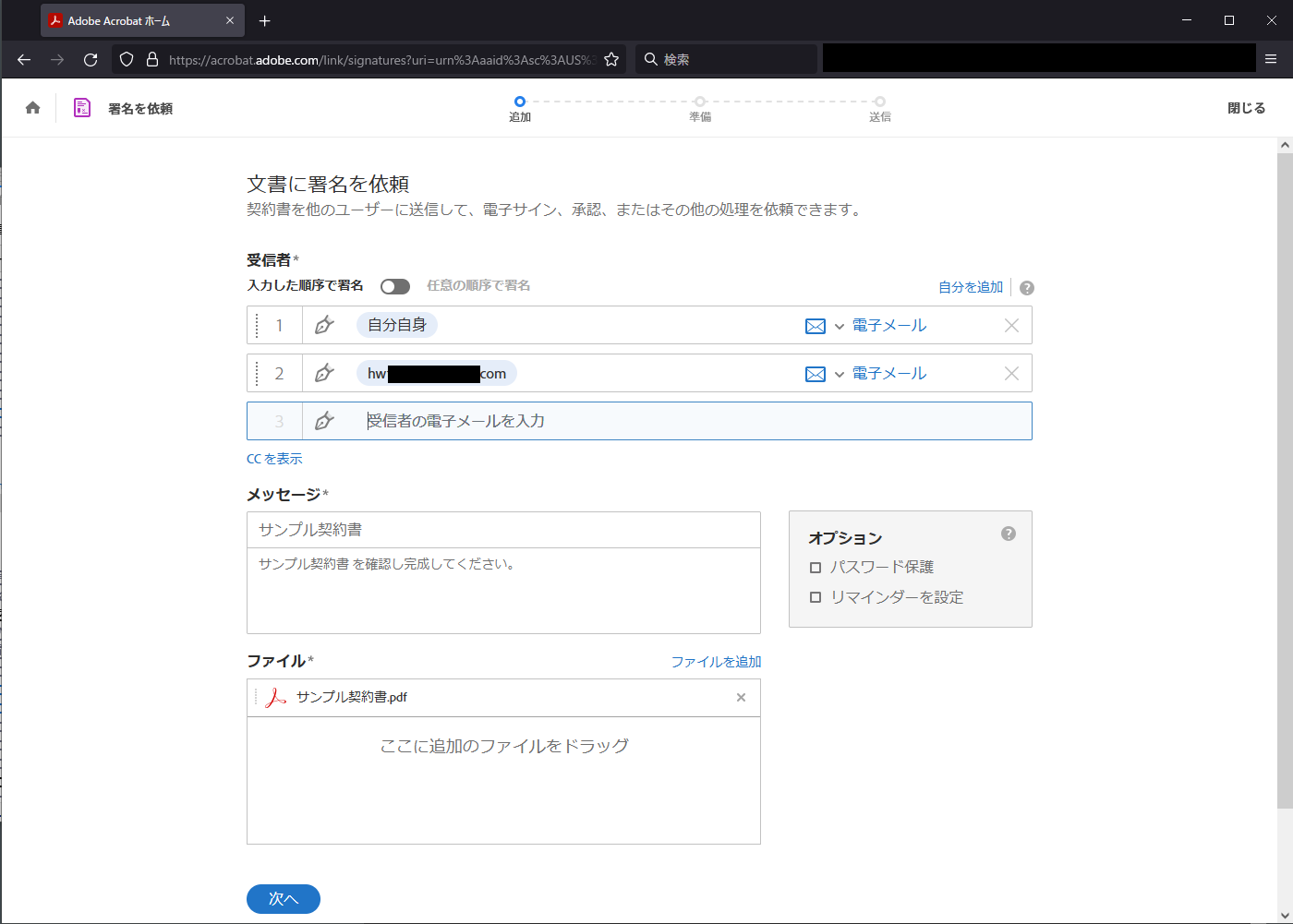
受信者に署名をしてもらいひたい人の電子メールアドレスを記述します。今回は甲である私から署名を始めるので、この順番で記述します。メッセージも必要に応じて編集してください。今回はこのままで進みます。必要な設定が終わったら下の「次へ」のボタンをクリックします。
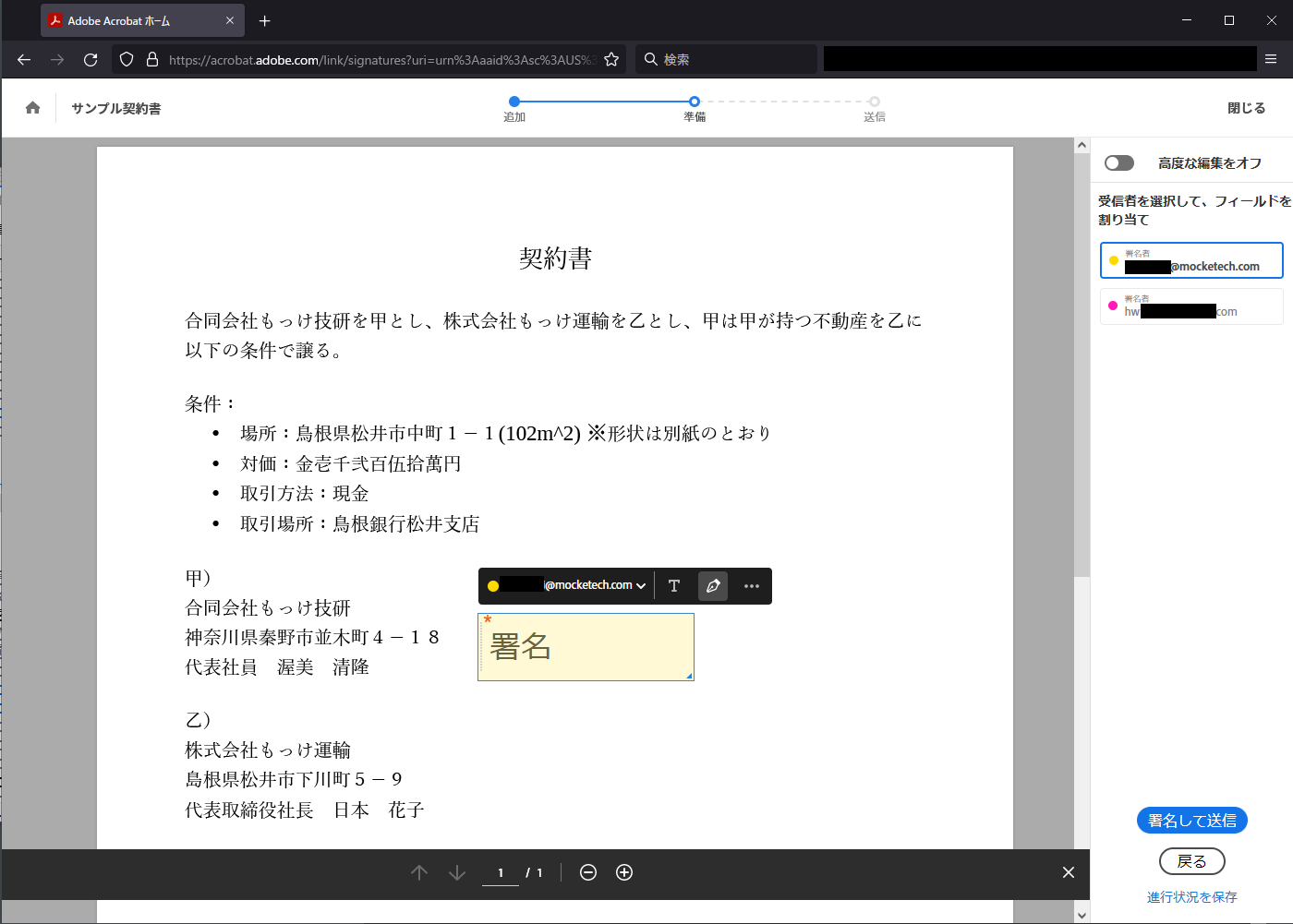
最初は自分自身の署名です。右ペインのメールアドレスが自分になっていることを確認してから、マウスを操作して、署名する適当な場所にクリックしてください。初期設定だと署名欄が小さいと思うので、署名欄右下の小さな三角をドラッグして適当なサイズにしてください。そのあと、署名上の右から2つ目のペンのアイコンをクリックして「署名」となるようにしてください。
次に、乙の署名の設定をします。ピンク色の●のメールアドレスの部分をクリックして、甲の署名欄作成と同じように署名欄を作成します。
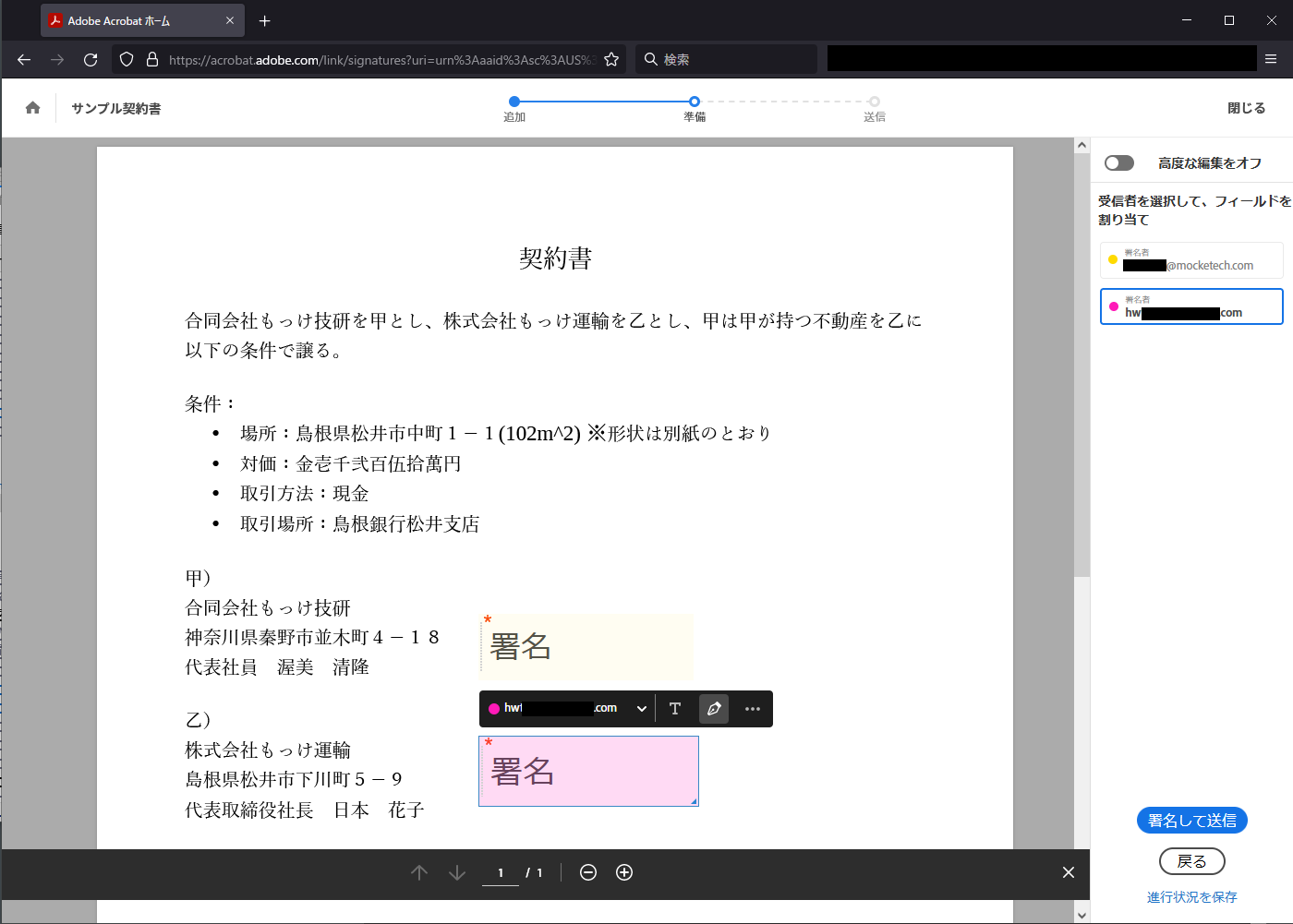
署名欄の作成が終了したら、右ペイン下の「署名して送信」のボタンを押します。
次のページに遷移したら、甲の署名をします。クリーム色の署名欄をクリックすると署名のポップアップが出ます。漢字入力、アルファベット入力、手書き入力、画像(印章)入力などが出来ますが、今回は漢字の名前で入力します。入力したら、「適用」ボタンを押します。
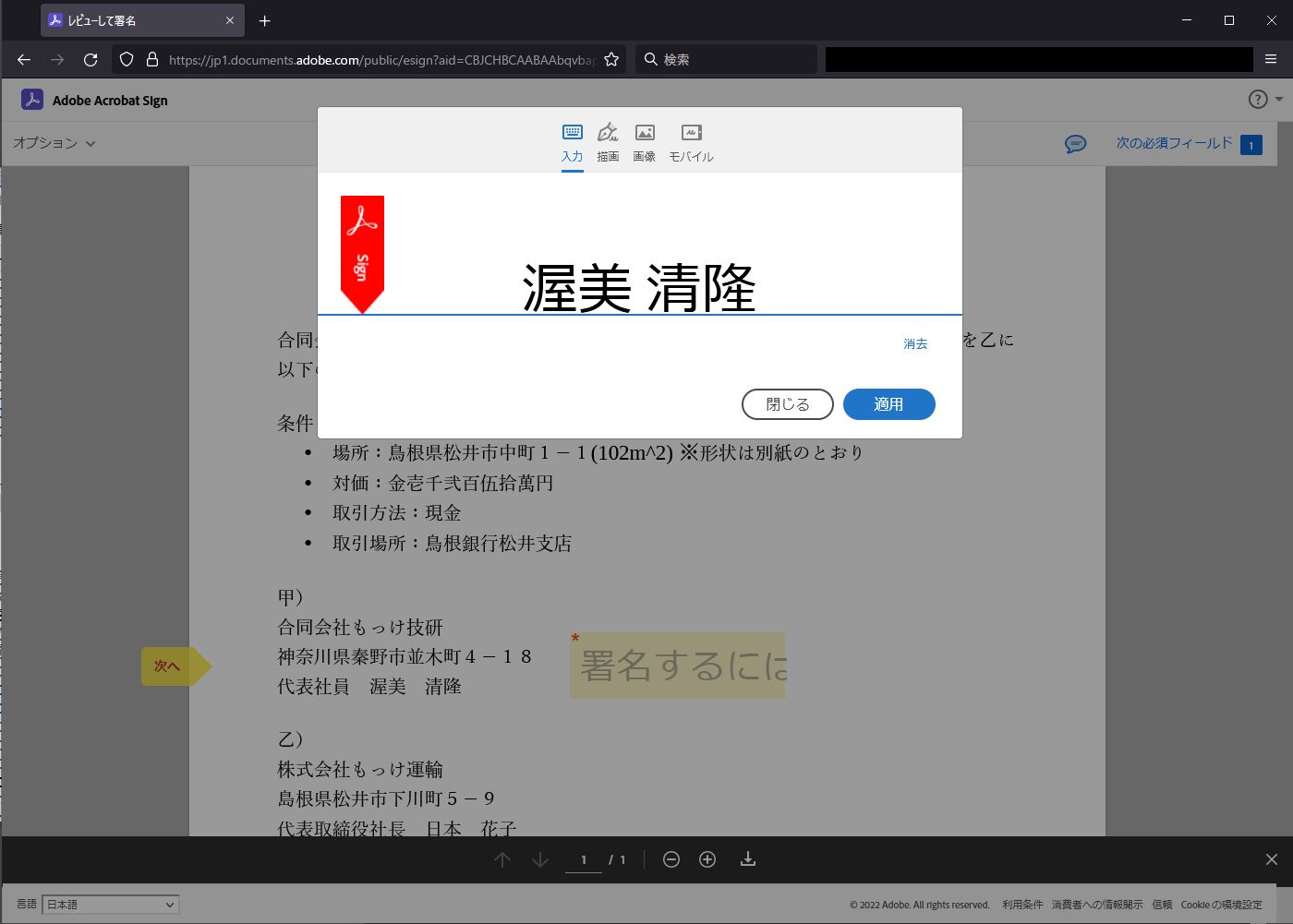
適用ボタンが押されると、甲の署名どのようになるか、署名された日時はどうなるかが表示されます。確認したら、下の「クリックして署名」をクリックします。このあと甲の署名がされたPDFファイルが添付されたメールが乙に届きます。
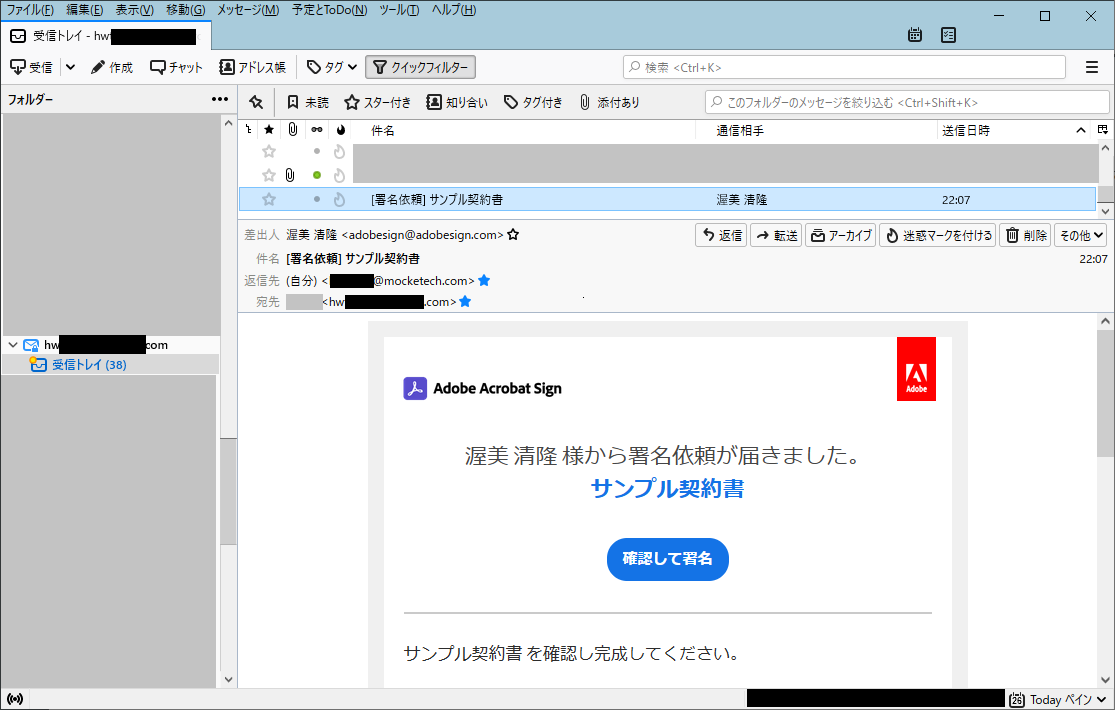
乙に届くメールの差出人が甲の名前になっているのは都合がいいですね。ほかの電子署名システムだと、電子署名システムの名前だったりするので見過ごしてしまうことがありました。
ここで、乙は「確認して署名」のボタンをクリックして電子署名を行いますが、今回一人芝居でこの資料を作っていますので、「確認して署名」のボタンのURLをコピーして別のブラウザから閲覧します。
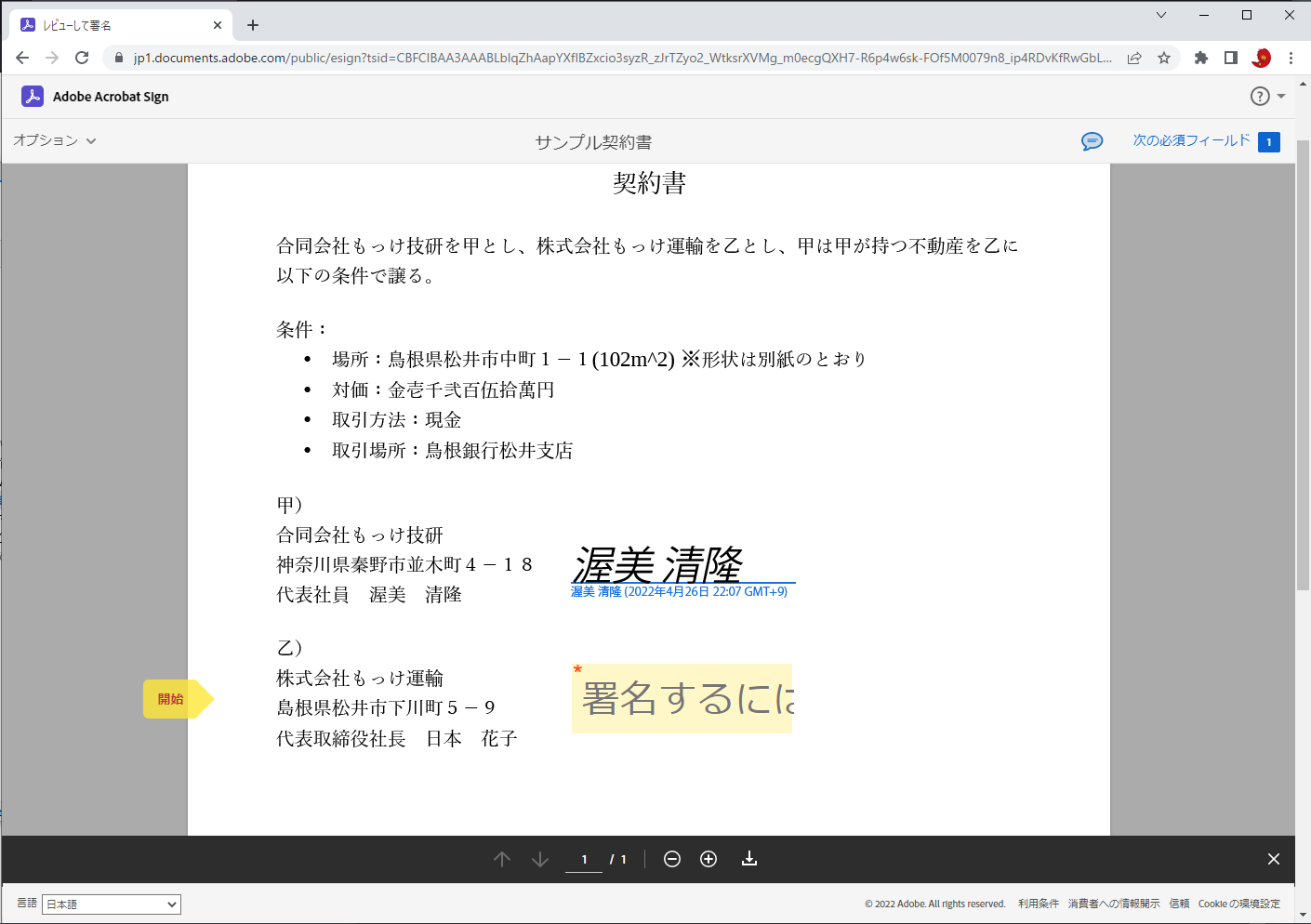
乙はクリーム色の「署名するには、」の部分をクリックして署名をします。先と同じように署名用のポップアップウィンドウが表示されるので、そこに署名を入力します。繰り返しますが印章でも入力できます。入力後「適用」ボタンを押します。
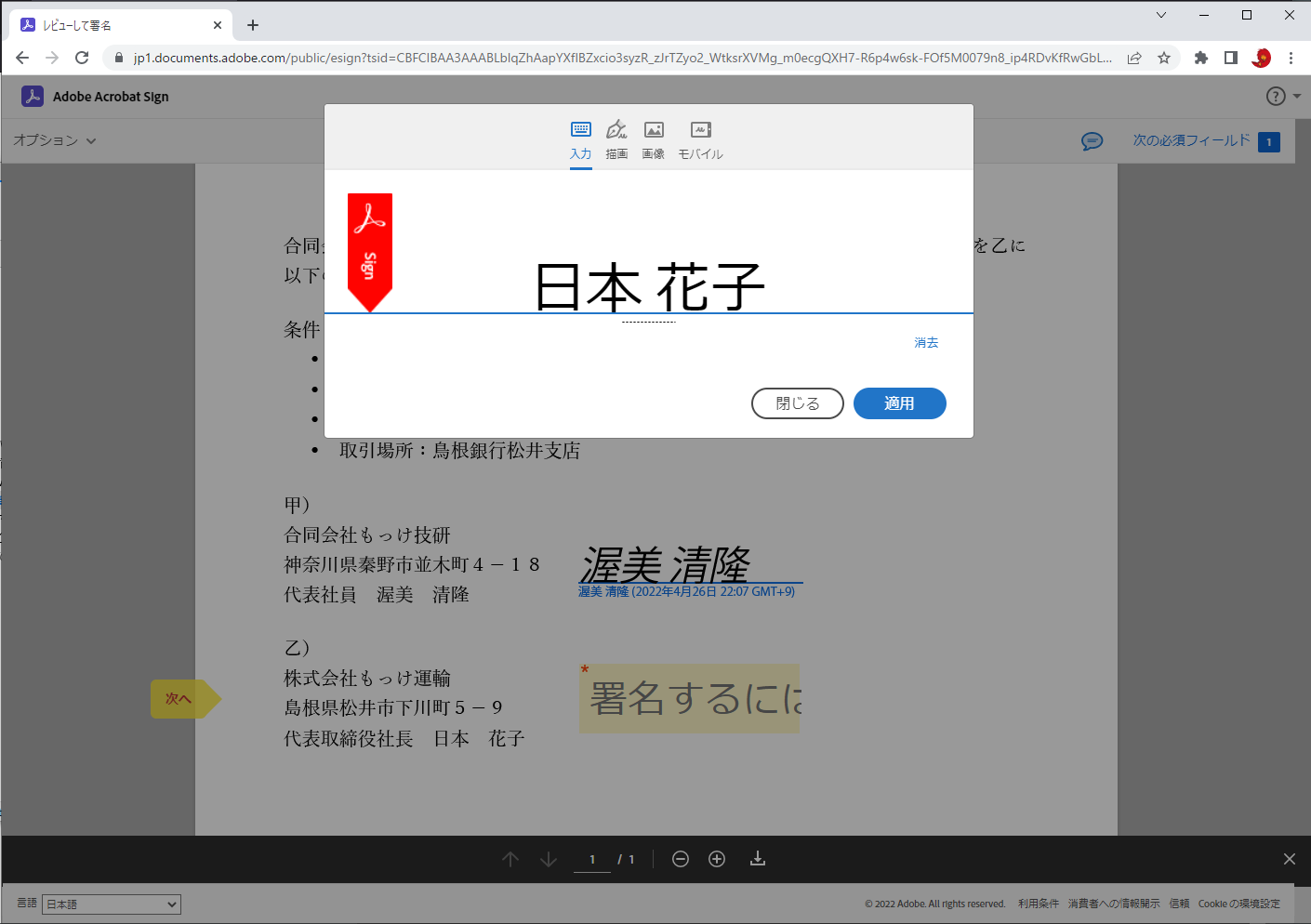
乙は書名の内容と日付を確認し、問題がなければ下の「クリックして署名」をクリックします。
これで一連の署名は完了し、契約が締結されたことになります。以下のような署名されたPDFファイルは当事者にそれぞれ電子メールで送付され保管することが出来ます。
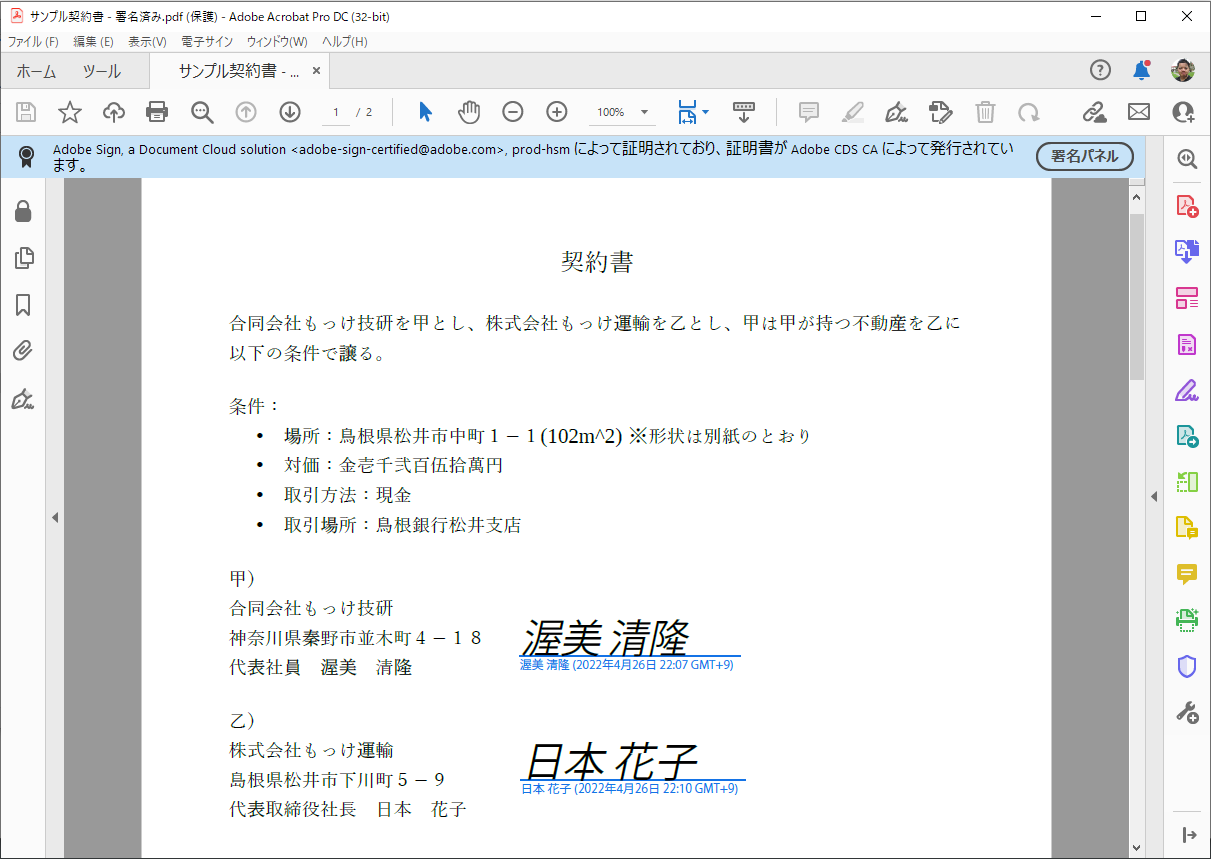
また、Adobe Document Cloudでは署名された文書は通常削除することが出来ず、そのまま残り続けます。契約書書名事実の担保としてもある程度使えそうです。
まとめ
- Acrobat Standard DC / Acrobat Pro DCがあれば、比較的簡単に電子署名を施したり、相手に依頼したりできます。
- Adobeは電子署名が当該電子メールの信用の下で署名されたことを保証します。それ以上の保証ではないことに注意してください。
- 電子署名を相手方に依頼する際のメールの差出人が署名文書作成者の表示になっているのはいくばくかのミスを減らしてくれるかもしれません。
- 今回は二人の署名で行いましたが、複数人の署名でも同じで順で実施できます。
